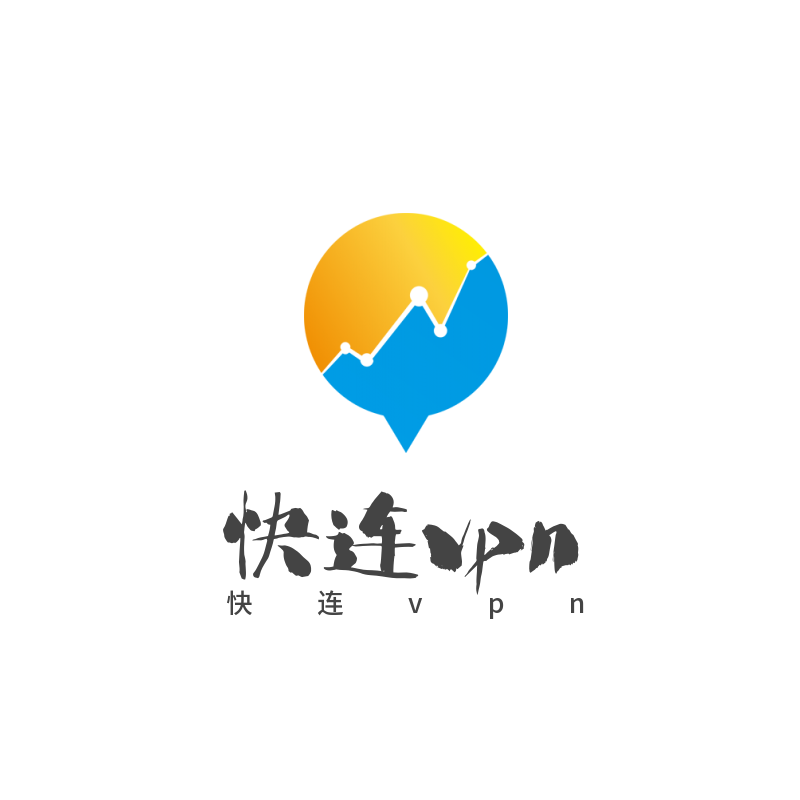VPN连接后无法上网?揭秘恢复网络连接的妙招!
2024-11-15 06:59:341
使用VPN后无法上网?别慌!解决方法来了!首先检查VPN连接是否正常,其次关闭防火墙或调整安全设置,必要时重启路由器或电脑。若问题依旧,尝试更换VPN服务器或软件。简单几步,网络畅通无阻!

互联网的飞速发展使得VPN(虚拟私人网络)成为众多网民不可或缺的工具,它不仅有助于保护个人隐私,还能突破地理限制,丰富我们的网络体验,在使用VPN的过程中,一些用户可能会遇到使用完毕后无法正常上网的问题,本文将深入探讨这一现象的原因,并提供相应的解决方案。
使用VPN后无法上网的原因解析
1. VPN连接中断
在使用VPN时,若连接出现不稳定,可能会造成连接中断,一旦VPN连接断开,电脑将自动切换至默认的网络设置,进而导致无法正常访问网络。
2. 网络配置失误
在启用VPN之前,若网络配置存在错误,如DNS设置不当或IP地址配置有误,都可能导致使用VPN后无法上网的问题。
3. 防火墙拦截
某些VPN软件可能会占用较多系统资源,使得防火墙将其误判为恶意软件,进而阻止其正常运行。
4. VPN软件故障
VPN软件可能存在程序缺陷,导致使用后无法正常上网。
应对策略
1. 确保VPN连接稳定
检查VPN连接的稳定性,若不稳定,可尝试重新连接,或更换VPN服务器。
2. 修正网络配置
若VPN断开后电脑自动连接至默认网络设置,可以尝试调整网络配置,以下为修改网络配置的步骤:
- 打开“控制面板”,点击“网络和共享中心”。
- 在左侧导航栏中,点击“更改适配器设置”。
- 右键点击VPN连接,选择“属性”。
- 在“此连接使用下列项目”中,取消勾选“Internet协议版本4(TCP/IPv4)”,然后点击“高级”。
- 在“高级TCP/IP设置”中,将“默认网关”设置为“自动获得”,点击“确定”返回。
- 在“Internet协议版本4(TCP/IPv4)”中,将“使用下面的IP地址”和“使用下面的DNS服务器地址”设置为“自动获得”,点击“确定”。
3. 调整防火墙设置
若防火墙阻止了VPN的使用,可以尝试调整防火墙设置,以下为修改防火墙设置的步骤:
- 打开“控制面板”,点击“系统和安全”。
- 在左侧导航栏中,点击“Windows Defender 防火墙”。
- 在右侧,点击“允许应用或功能通过Windows Defender 防火墙”。
- 点击“更改设置”,在“允许应用或功能通过Windows Defender 防火墙”中,勾选VPN软件,然后点击“确定”。
4. 重装VPN软件
若怀疑VPN软件存在bug,可以尝试重新安装,在安装前,请先卸载原有软件,然后重新下载并安装。
使用VPN后无法上网的问题可能由多种原因造成,包括VPN连接不稳定、网络配置错误、防火墙拦截或VPN软件故障等,通过上述方法,我们可以有效地解决这一问题,在使用VPN时,务必确保软件的稳定性和安全性,避免不必要的困扰。