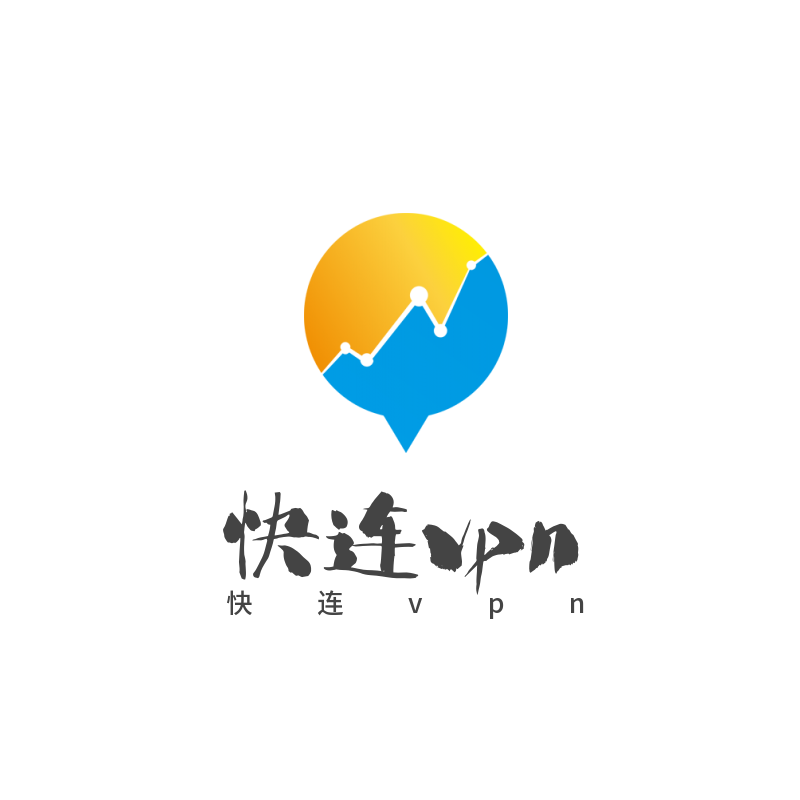Win7系统VPN连接全攻略教程
在Win7系统下建立VPN连接,请按照以下步骤操作:打开“控制面板”,选择“网络和共享中心”,点击“设置新的连接或网络”,选择“连接到工作区”,接着选择“通过VPN连接”,输入VPN服务器地址和用户名密码,设置连接名称,最后点击“连接”。成功连接后,即可访问VPN资源。
本文目录导读:

随着互联网的普及,VPN(虚拟专用网络)已经成为越来越多用户的需求,它可以帮助我们保护隐私、访问被限制的网站以及实现远程办公等,本文将详细介绍如何在Windows 7系统下建立VPN连接。
VPN简介
VPN是一种加密的网络连接方式,可以将用户的设备与远程服务器连接起来,使得数据传输更加安全,使用VPN,用户可以在任何地方访问公司内部网络或个人服务器,就像直接连接到本地网络一样。
Win7系统下建立VPN连接的步骤
1、打开“控制面板”
在Windows 7系统中,点击“开始”按钮,选择“控制面板”。
2、选择“网络和共享中心”
在控制面板中,找到并点击“网络和共享中心”。
3、点击“设置新的连接或网络”
在“网络和共享中心”界面,点击左侧的“设置新的连接或网络”。
4、选择“连接到工作或学校网络”
在弹出的窗口中,选择“连接到工作或学校网络”,然后点击“下一步”。
5、选择“使用我的Internet连接(VPN)连接到我的工作”
在接下来的窗口中,选择“使用我的Internet连接(VPN)连接到我的工作”,然后点击“下一步”。
6、输入VPN服务器地址
在“VPN服务器地址”栏中,输入VPN服务提供商提供的服务器地址,192.168.1.1。
7、输入用户名和密码
在“用户名”和“密码”栏中,分别输入VPN服务提供商提供的用户名和密码。
8、选择VPN连接类型
在“连接名称”栏中,为VPN连接设置一个名称,我的VPN连接”,选择VPN连接类型,这里可以选择“仅通过VPN连接到我的网络”。
9、完成设置
点击“创建”按钮,VPN连接设置完成。
连接VPN
1、打开“网络和共享中心”
在桌面或开始菜单中,找到并点击“网络和共享中心”。
2、选择“更改适配器设置”
在“网络和共享中心”界面,点击左侧的“更改适配器设置”。
3、双击VPN连接
在弹出的窗口中,找到并双击刚刚创建的VPN连接。
4、输入用户名和密码
在弹出的窗口中,输入VPN服务提供商提供的用户名和密码。
5、连接成功
连接成功后,您将看到VPN连接的状态变为“已连接”。
断开VPN连接
1、打开“网络和共享中心”
在桌面或开始菜单中,找到并点击“网络和共享中心”。
2、选择“更改适配器设置”
在“网络和共享中心”界面,点击左侧的“更改适配器设置”。
3、右键点击VPN连接
在弹出的窗口中,右键点击刚刚创建的VPN连接。
4、选择“断开”
在弹出的菜单中,选择“断开”,即可断开VPN连接。
通过以上步骤,您可以在Windows 7系统下成功建立VPN连接,在使用VPN时,请确保遵守相关法律法规,保护网络安全。