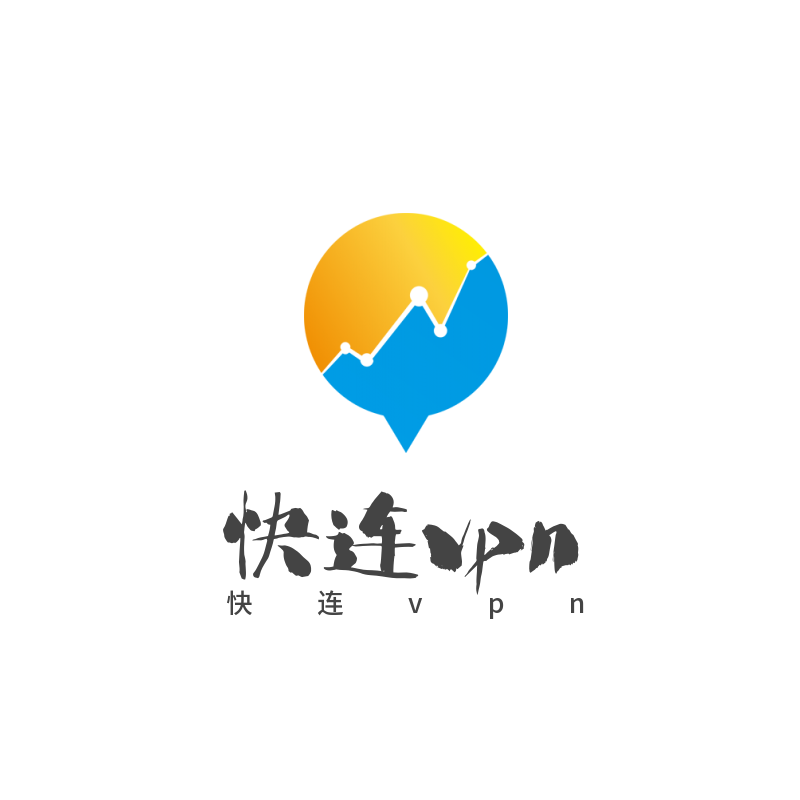Win7系统轻松连接VPN,畅享远程访问与数据安全
2024-11-06 17:20:371
本教程详细介绍了如何在Win7系统中轻松连接VPN,实现远程访问和数据安全。步骤简单易懂,助您快速配置并享受安全的远程办公体验。

随着网络技术的飞速发展,VPN(虚拟专用网络)已经成为众多用户保障数据安全和实现远程访问的重要工具,作为一款历史悠久且广受欢迎的操作系统,Win7系统在连接VPN方面操作简便,本文将深入解析如何在Win7系统中建立VPN连接,助您轻松实现远程访问与数据保护的双重需求。
VPN连接方式详解
Win7系统支持多种VPN连接方式,以下列举了几种常见的连接类型:
1. PPTP(点对点隧道协议):适用于基本的远程访问需求,尽管其安全性相对较弱。
2. L2TP/IPsec(第二层隧道协议/IP安全):提供较高的安全性,适合对数据安全有较高要求的用户。
3. SSTP(安全套接字隧道协议):安全性高,特别适合Windows Server环境。
4. IKEv2(互联网密钥交换第二版):安全性高,适用于最新版本的Windows系统。
Win7系统VPN连接步骤
以下以PPTP为例,详细说明如何在Win7系统中建立VPN连接。
1. 准备工作
在开始连接VPN之前,您需要以下信息:
- VPN服务器地址:通常由您的网络管理员提供。
- 用户名和密码:用于登录VPN服务器。
- 证书(可选):某些VPN服务可能要求提供证书。
2. 设置VPN连接
- 打开“控制面板”,点击“网络和共享中心”,然后选择“设置新的连接或网络”。
- 选择“连接到工作区”,点击“下一步”。
- 选择“通过Internet连接到我的工作区”,点击“下一步”。
- 在“指定VPN服务器地址”框中输入VPN服务器地址,点击“下一步”。
- 选择“PPTP”作为VPN类型,点击“下一步”。
- 输入用户名和密码,点击“下一步”。
- 选择“通过Internet连接到我的工作区”,点击“下一步”。
- 为您的VPN连接命名,点击“完成”。
3. 连接VPN
- 在“网络和共享中心”中,找到您刚刚创建的VPN连接,右键点击并选择“连接”。
- 输入用户名和密码,点击“确定”。
- 等待片刻,VPN连接成功后,您会在网络图标旁看到VPN连接的状态。
4. 断开VPN连接
- 在“网络和共享中心”中,找到VPN连接,右键点击并选择“断开”。
- 输入用户名和密码,点击“确定”。
- VPN连接断开,网络图标旁的VPN连接状态将消失。
使用VPN的注意事项
1. 确保VPN服务器地址、用户名和密码准确无误。
2. 根据实际需求选择合适的VPN连接方式。
3. 在连接VPN时,确保您的电脑已开启防火墙,并允许VPN连接。
4. 定期更新VPN客户端软件,以维护安全性和兼容性。
通过本文的详细教程,您已掌握了在Win7系统中连接VPN的方法,使用VPN不仅能实现远程访问,还能有效保障数据安全,让您的日常工作和生活更加便捷,祝您使用愉快!